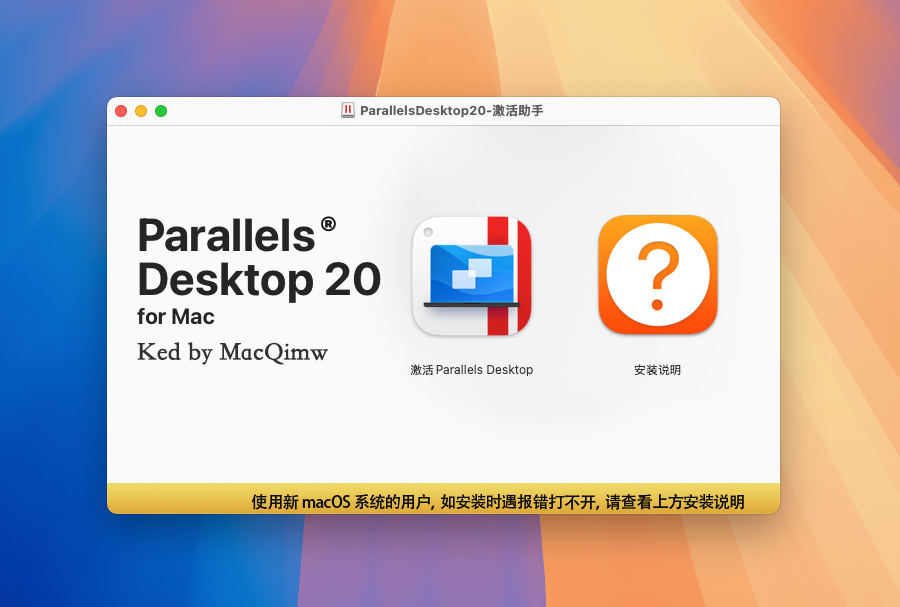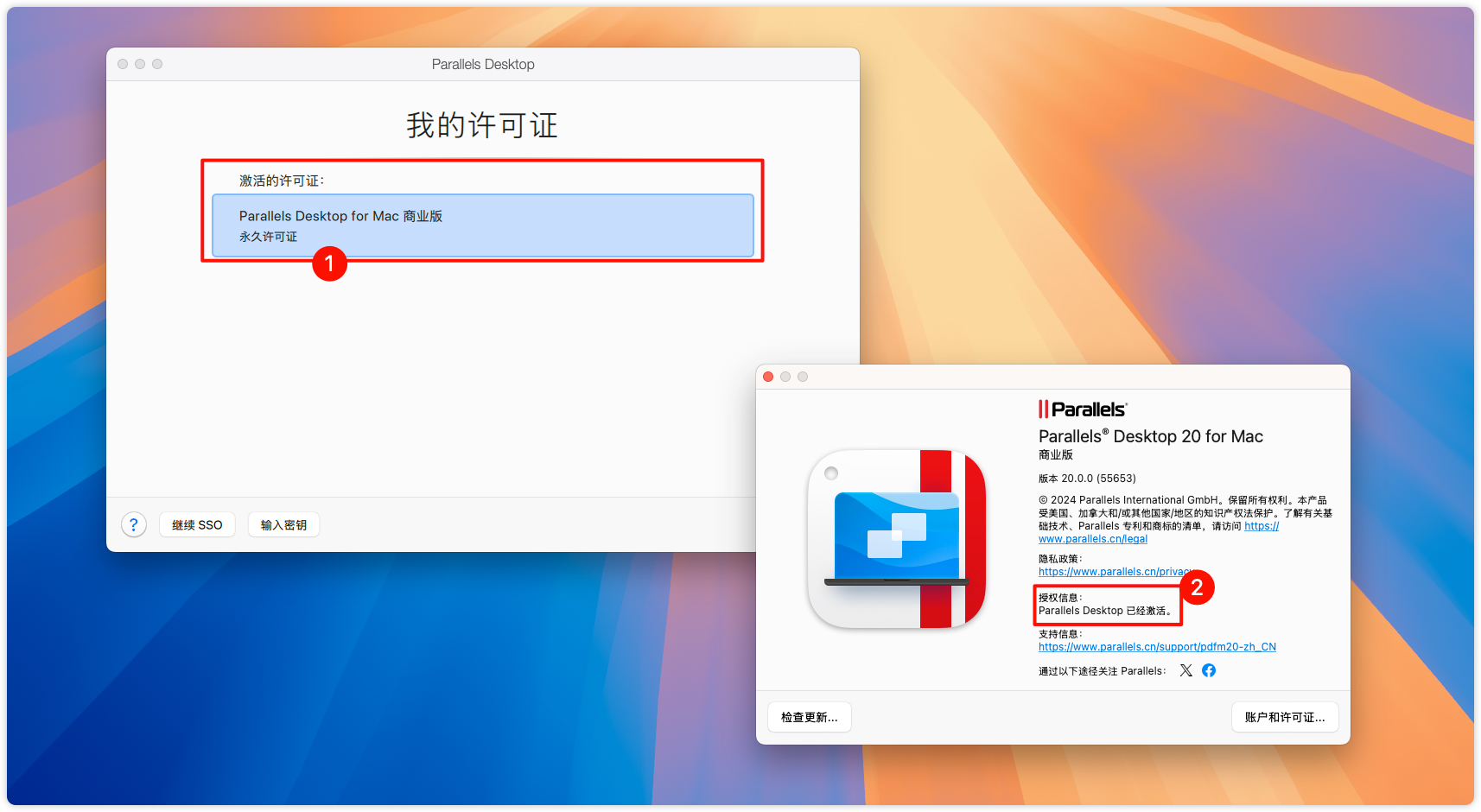1. 安 装 步 骤
我们有大量用户提交的改进经验,最终完成这些易于上手图文安装教程,可以使您毫不费力的安装好它。
前往下载 ParallelsDesktop 20
下载PD20安装包进行安装,如官网下载较慢,可选择备用地址下载
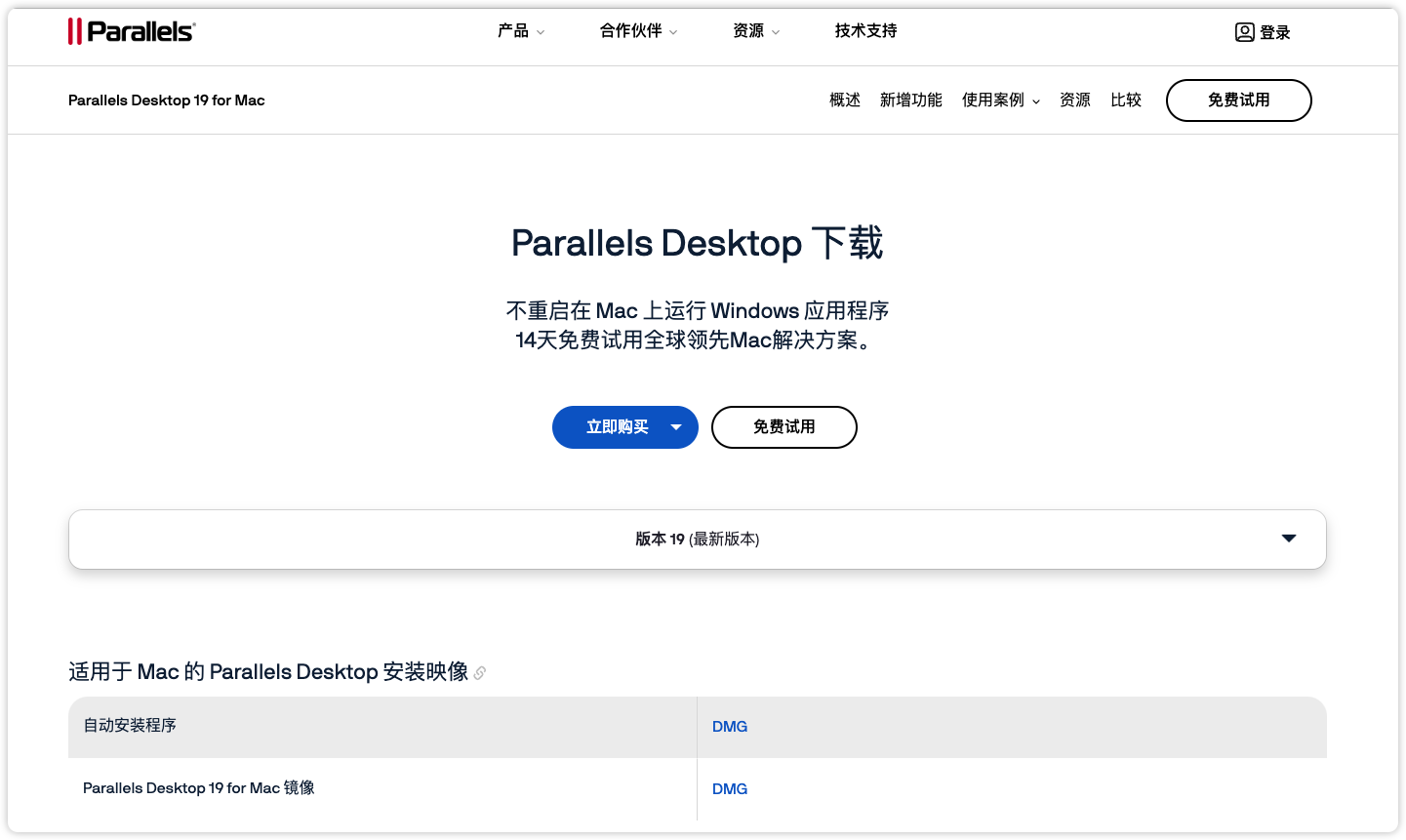
开始安装 ParallelsDesktop 20
打开安装包,开始安装PD20虚拟机,安装时需要输入管理员密码。
如果是首次安装,会出现权限请求,全部允许即可

安装 Windows 系统
选择“安装Windows”,默认安装Windows11系统。
需其他系统请无视此步,选择“跳过/后退”即可
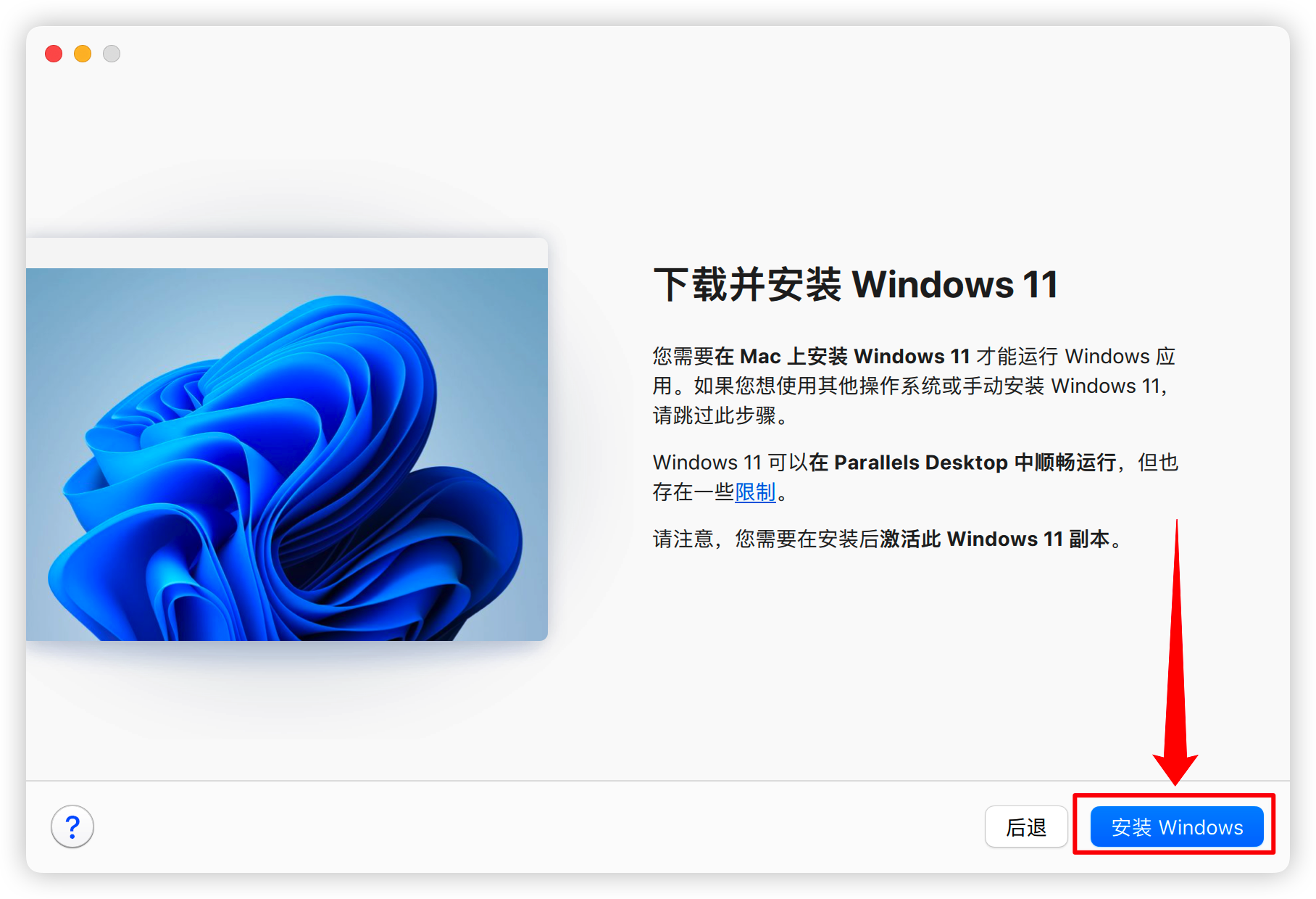
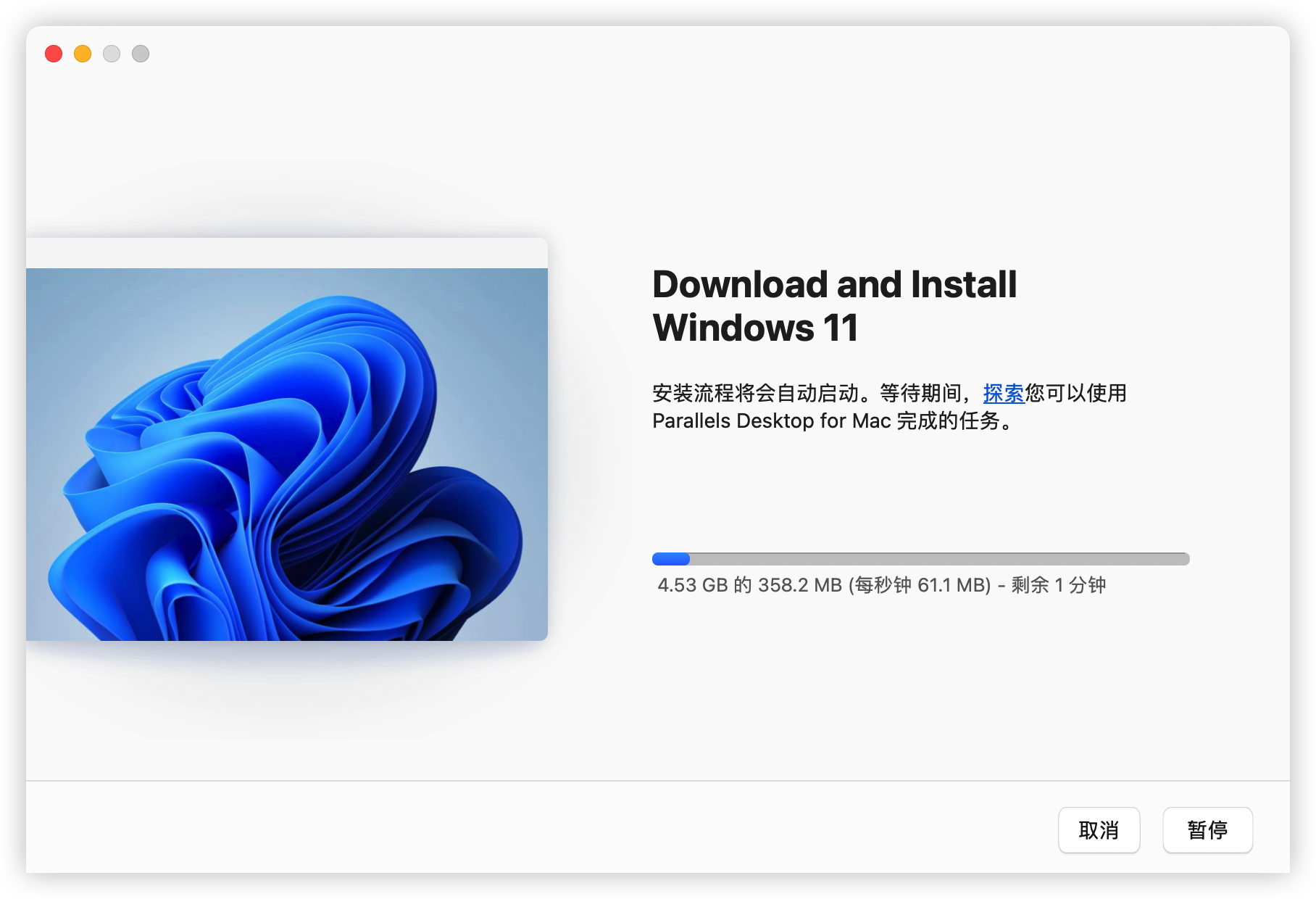
等待安装助手自动安装
下载完会自动进行安装,大概10~15分钟,请耐心等待。
安装过程中电脑请勿休眠或断网,否则安装可能会失败。
如已下载网盘里提供的系统,此步骤请跳过。
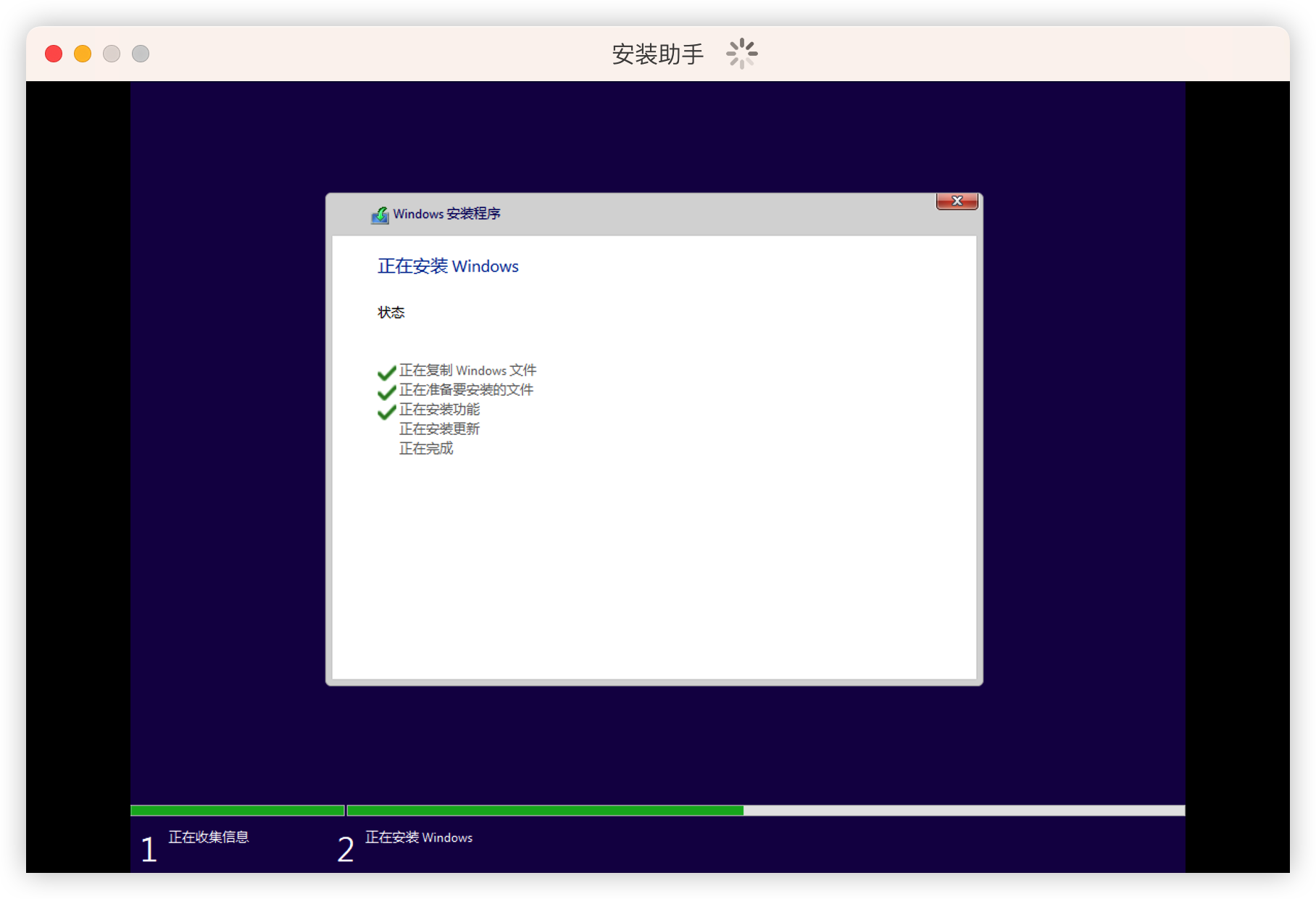
安装完成
安装完毕后,系统会提示安装完成。
下载下方的激活助手进行激活即可。
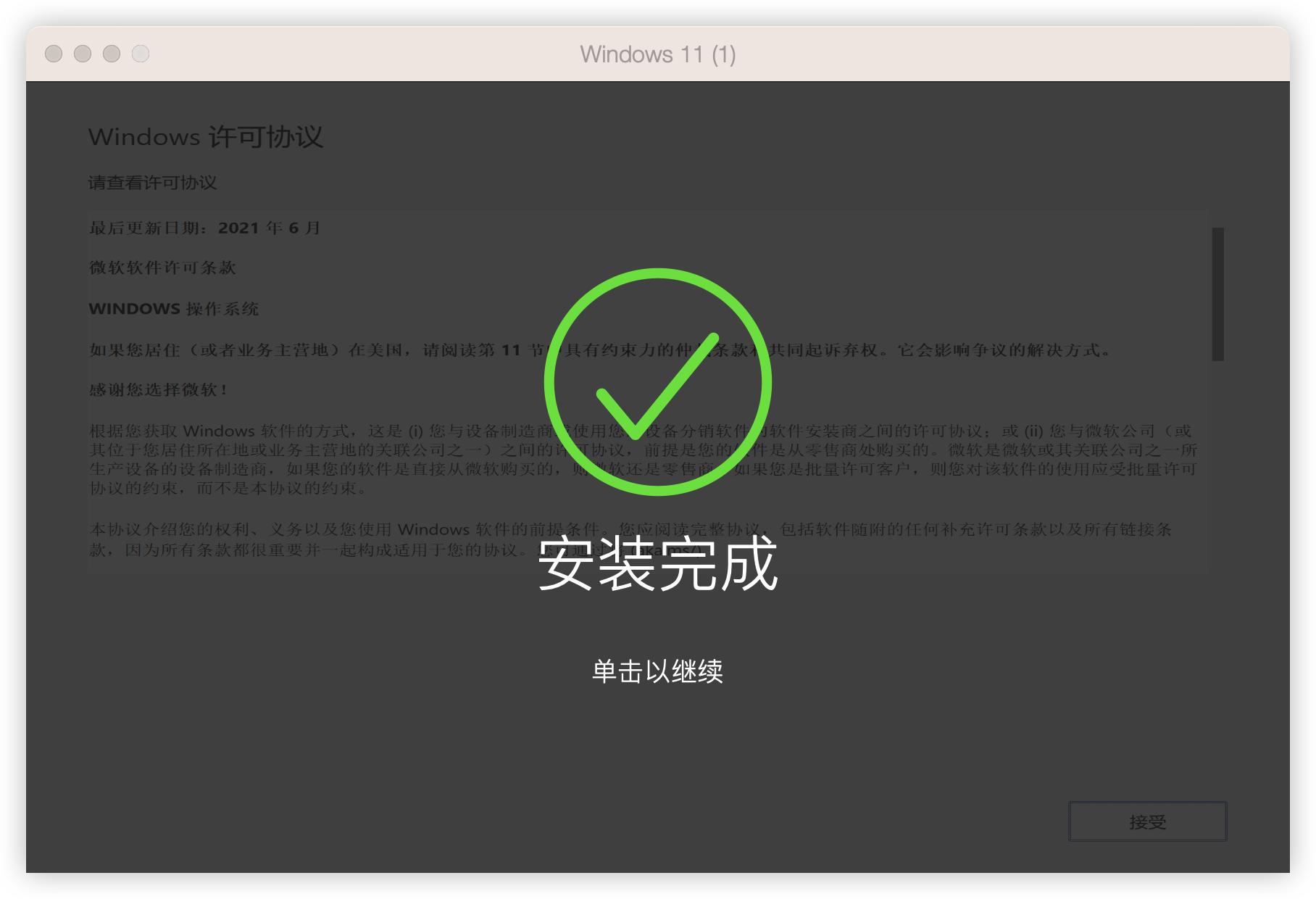
注册并登录 Parallels账户。
PD20版本官方强制登录,必须登录后才能安装Windows系统
注册并登录,使用邮箱随意注册账户登录即可。
不想注册的用户,可以下载下方 [激活助手] 直接激活,然后继续后续安装即可。
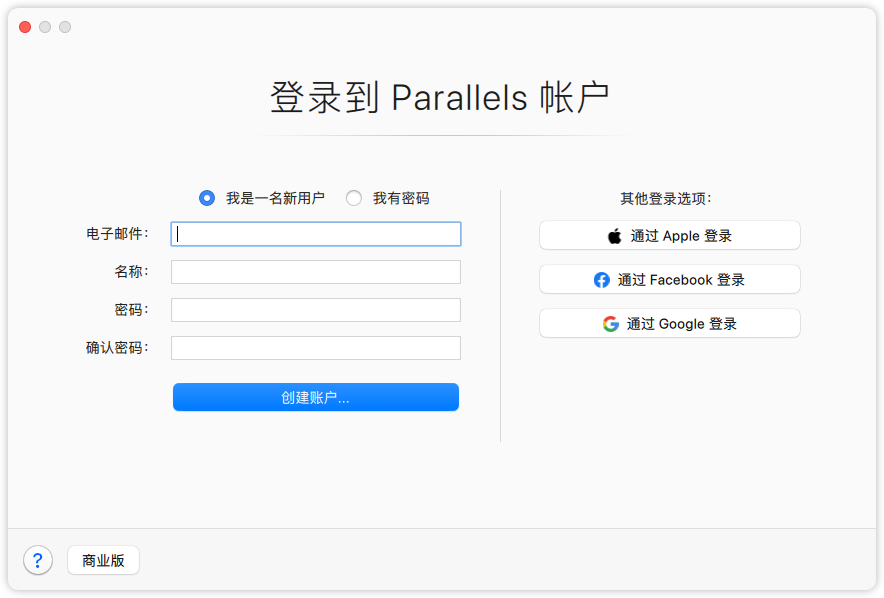
2. 激 活 说 明
使用PD20商业版激活助手,一键激活您的 Parallels Desktop 20虚拟机。